p5.js新手入门
38 人赞同了该文章
p5.js这个JavaScript库设计之初就与Processing有着共同的目标:让艺术家、设计师、教育工作者和初学者等都能够进行编码,并且是为现代web重新打造。它有着完整的一套作画功能,但并不意味着你能做的只是在canvas上画画。事实上,你可以把整个浏览器都当成你的“画布”,利用插件库你可以很方便地与其他html5元素(如文本,输入框,视频,摄像头和音频)进行交互。
这儿有个p5.js的演示。
接下来这篇文章会指导你搭建一个p5.js项目,以及第一次用它进行绘图。Processing的用户也许会想看下Processing迁移教程。
下载及文件配置
最简单的开始方式是使用p5.js完整下载包中附带的空例子。
如果你查看index.html文件,你会发现它链接到文件p5.js。如果你想用压缩后的(为了更快的加载速度)版本,就将链接地址改为p5.min.js。
1 | <script src="../p5.min.js"></script> |
另外,你也可以使用在线托管的p5.js。p5.js的所有版本都部署到一个CDN(内容分发网络)上了。你可以在p5.js CDN上查看它的历史版本。这时,你可以把链接地址改成:
1 | <script src="https://cdnjs.cloudflare.com/ajax/libs/p5.js/0.5.11/p5.js"></script> |
示例的HTML文件看起来可能会是这样:
1 | <html> |
环境
你可以使用任何你喜欢的源码编辑器。下面会包含Sublime Text 2的使用指南,其他好用的编辑器有Brackets、Atom和OpenProcessing。
打开Sublime,转到File菜单并且选择Open...,然后选择你的html和js所在的文件夹。在左边栏,你应当可以看到顶部显示了文件夹的名字,跟着显示了该文件夹包含的文件列表。
单击sketch.js文件,接着它会在右边的可编辑区域打开。
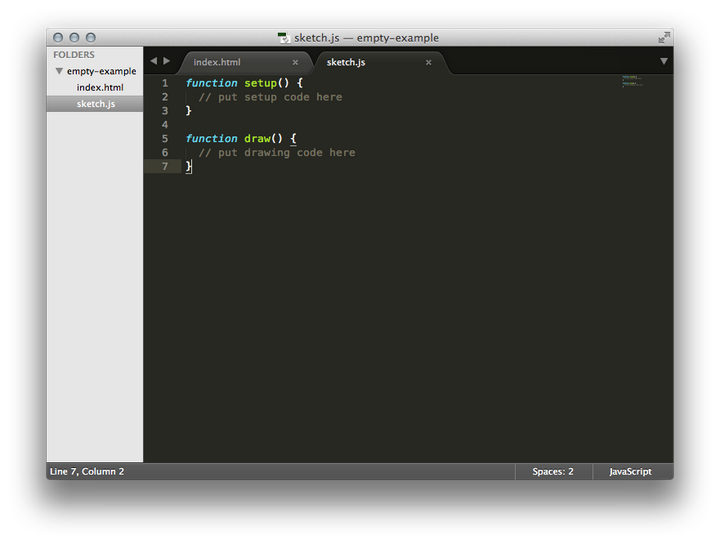
为了查看画图的效果,你需要在浏览器打开index.html文件,这可以通过在文件管理器双击index.html文件,或者在浏览器地址栏输入file:///the/file/path/to/your/html达到。
首次绘画
在编辑器输入如下内容:
1 | function setup() { |
这行代码的意思是“画一个中点距离左边50像素、距离顶部50像素,高和宽都是80像素的圆”。
保存你的sketch.js文件,然后刷新浏览器中的页面。如果你都输入准确了,你可以看到窗口显示如下:
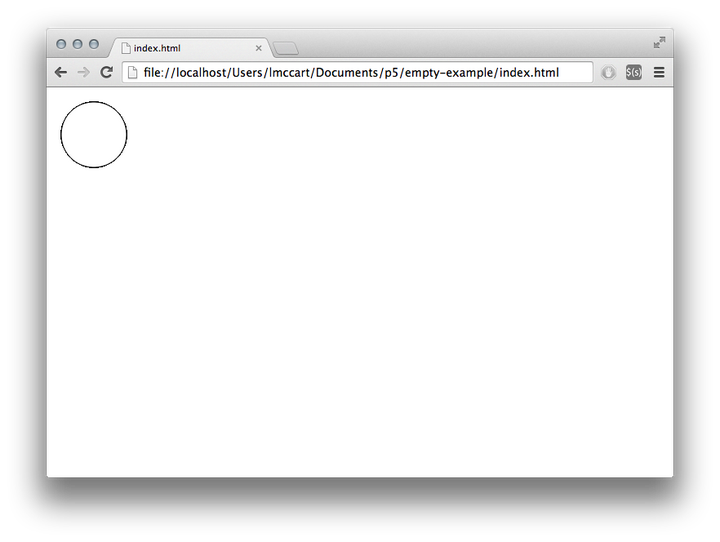
如果你输入有错,那么你将看不到任何东西。如果这发生了,请先确保你准确地拷贝了例子的代码:数字应当包含在圆括号中并用逗号分隔,以及应当用分号作为行的结尾。
开始编程最困难的事情之一是你必须对语法非常明确。浏览器并不是都能够弄清楚你的意图,并且它会对标点符号的位置非常苛刻。经过一些训练后你会慢慢适应它。视你所使用的浏览器而定,你可以在JavaScript “console”中查看错误信息。以Chrome为例,是在View > Developer > JavaScript Console。
接下来,我们画一个更有意思些的图。删除上例中的文本,然后试试这个:
1 | function setup() { |
这段代码首先会创建一个640像素宽和480像素高的绘画区域,然后会在鼠标所在的位置画白色的圆圈。当按下鼠标的按键时,圆圈的颜色会变成黑色。我们会在之后更加详细的解释这段代码。当前,运行这段代码,移动鼠标并单击来实际体验一下。
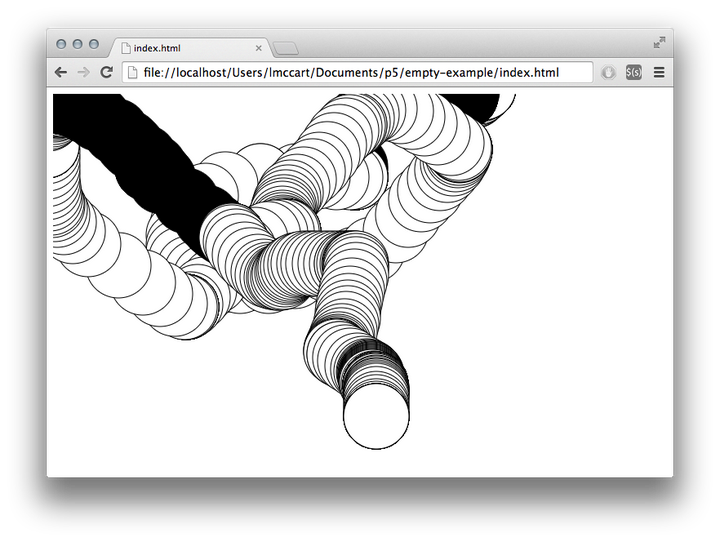
下一步
- 阅读Processing迁移教程以学习如何从Processing转到p5.js,以及两者的区别;
- 完整文档请查看reference;
- 查看教程和示例获取更多信息。